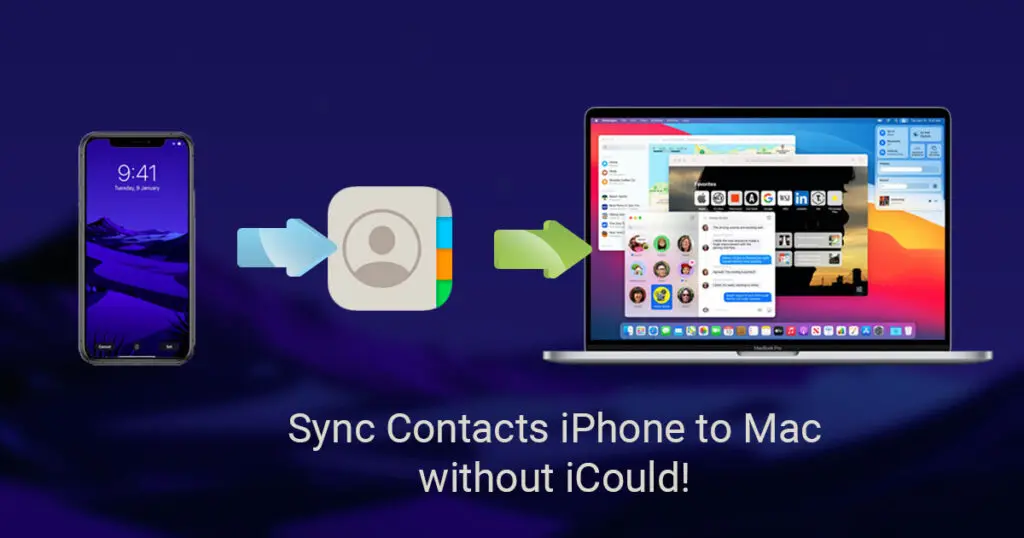Your contacts are one of the most important things you have on your phone. You always try to keep them safe to avoid connections and data loss of your loved ones due to iphone reset or glitches during software updates or any other reason. It is vital to sync contacts from iPhone to Mac system to prevent data loss. Having contacts backup is a must as it let you reach your loved ones anytime and anywhere. Here, in this article, we will be discussing all the methods on how to sync contacts from iPhone to Mac without iCloud and other methods. All the steps are easy and trustworthy. We have provided multiple ways for you to choose the best one wisely. These steps are much more easier than reset your iphone.
How to sync contacts from iPhone to Mac without iCloud
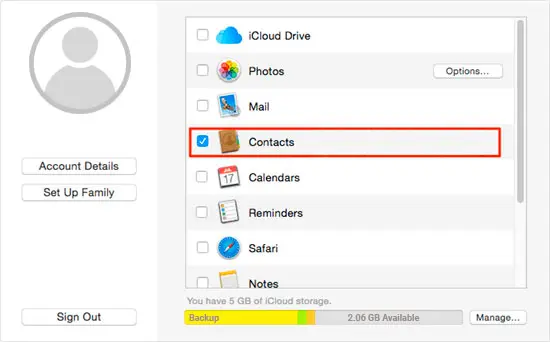
- The first step in this method is to connect the iPhone through a USB cable to your Mac. Now, launch the Finder window or iTunes in your Mac system.
- The second step involves choosing the device name. The device name lists in the finder environment. This bar is available just on the right side of the screen.
- The next you have to do is to click the ‘info’ option. This option will drag you to the ‘Sync Contacts’ screen. On the Sync contact screen, you will see an ‘Apply’ button. Click on this ‘Apply’ button to save the changes.
- Well, you have completed all the procedures of syncing contacts from iPhone to Mac without iCloud.
Other Super Easy Methods to Sync your Contacts from iPhone to Mac
Now you can easily have access to your contacts anywhere and anytime. Here are some more quick and easy methods to sync contacts, and you must go for it.
How to sync contacts from iPhone to Mac from iCloud
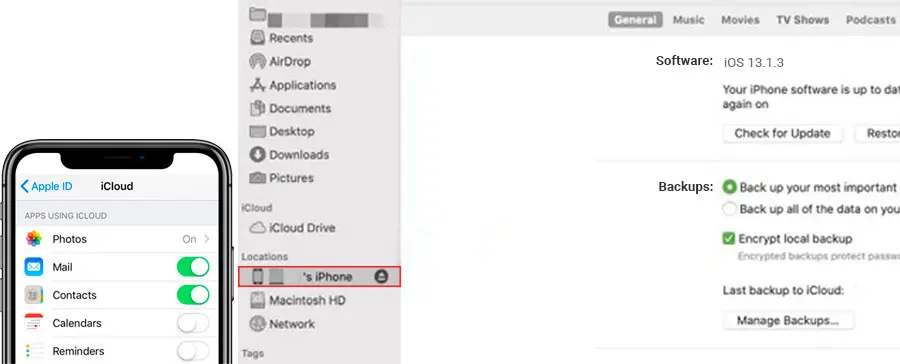
- The first step involves going to the setting option on the iPhone. This setting is the default setting on your iPhone. Select your device name and give access to iCloud.
- Press the ‘Contacts enable’ option. This option will give access to your contacts. All your contacts will appear.
- Now, the next step is to click ‘System Preference’ in your Mac system. After which, choose the iCloud option available there. Now you need to enter all your pieces of information like asked there related to the system. This is required to log in to Apple ID.
- After logging in to Apple ID, check the ‘Contact’ items list to sync all your contacts from iPhone to your Mac system.
- You will get an ‘Apple Contacts’ app on your device. Open this app on your Mac device. Now select ‘All iCloud’. This will allow you to view all your iPhone contact lists on your Mac device.
Well, you have completed all the steps to sync contacts from iPhone to Mac from iCloud. All communications will automatically sync your iPhone to your Mac device from iCloud, and you can flawlessly access them.
If you are a music lover you should also read this article: 9 Famous Music Listening Apps without Wifi (iOS and Android)
How to Sync Contacts from iPhone to Mac via airdrop
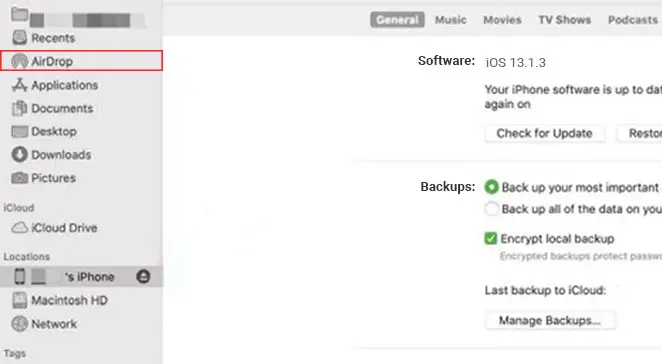
- The very first step is to make sure of the connection settings. Make sure that your iPhone and Mac device is connected to a Wi-Fi network.
- The next step follows, turning on the Bluetooth. Turn on the Bluetooth in your iPhone and Mac devices. You can simply turn on the Bluetooth in the settings option of the iPhone. To turn on the Bluetooth in your Mac device, go to the ‘Apple menu. In the ‘System Preference’ option, enable the Bluetooth on.
In the next step, the ‘Airdrop‘ feature of the iPhone needs to be turned on.
- To turn on the Airdrop feature in iPhone, go to the ‘control center’. In the ‘control center’ option, click the ‘Network Settings card’. Now, as per your reference, move further and click on ‘Contacts only’ or ‘Everyone’ in the list as per your choice.
- In the same way, if you want to turn on the ‘Airdrop’ feature in your Mac device, follow this step. Go to ‘Finder-> Go-> Airdrop’ feature. Click on the ‘Tap me to be discovered by’ and again choose ‘Contacts only’ or ‘Everyone’ option
- on your preference.
- Now, click on the ‘Contacts’ icon in your iPhone and select contact of your own choice. After this, go on the ‘Share Contact’ option on your iPhone.
- You will get an expanded list, in which go to choose ‘Airdrop’. Now select your ‘Mac’ system name. This needs to be done to start the transferring process.
You have completed the steps to sync contacts from iPhone to Mac via airdrop. But remember to authenticate the notification in your Mac system of contact share. This will help in storing your contacts in the ‘Download’ folder in your Mac system.
Steps to Sync Contacts from iPhone to Mac via Mobile Transfer
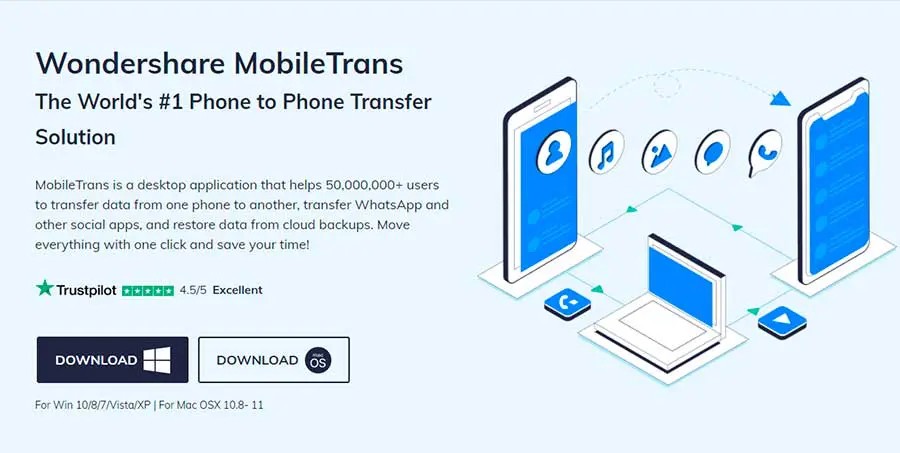
- The first step is launching the Mobile Transfer app. For this, firstly, connect your iPhone with Mac through a USB cable. From the official site, download the ‘MobiletransferWondershare app’. As per your iPhone, download the correct application and install it. Before moving further, make sure to enable the source location in your iPhone and Mac book as the destination.
- The next step is backing up the data. In this process, you will have to choose the ‘Backup ‘option in the same app. This will move you to the next screen.
- Now you have to select the contact. Choose the required data in the next screen. Now, make sure that the data should be chosen, which needs a backup in the Mac book. It is usually preferred to select the ‘Contacts’ option from the list.
- In the last step, you have to be patient. This means that you have to give your device a few minutes for the backup process to complete. After 2-3 minutes, everything is completed. All your selected data gets into the Mac system as the process ends.
Now, all your favorite and personal data will be available in your Mac system for future use. You can use them anytime, anywhere you want and can easily access them. Go for this method; once you get it, you will surely love using this method. It is an easy as well as a reliable manner.
Some Frequently Asked Questions (FAQs)
Q1. How do I force my Mac to sync Contacts?
You can try forcing your Mac to sync contacts. This is an easy step; all you have to do is go into the app then, your screen will display the ‘All contacts’ page. On the ‘All contact’ page, click on the ‘Groups’ option. Now, please tap on the page and drag withholding it until your activity icon appears and then set it free. Done! Your data is synced.
Q2. Why are my iPhone contacts not syncing with the Mac book?
For this, you must have a check on your signed-in Apple ID, which is signed in with the same iCloud account on all devices. Also, check for turning on calendars, contacts in iCloud settings. And at last, check for the storage limit, which should not have exceeded more than wanted.
How to sync contacts from Mac to iPhone?
Syncing contacts from Mac to iPhone is easy; all you have to do is export the contacts from the contacts app to vCard. Now, download AnyTrans to your Mac. Directly connect your Mac to iPhone through a USB cable and click on ‘Device Manager. Go to more for viewing contacts. To browse connections, click on the arrow button and select the contact you choose to send to iPhone. Lastly, click on the open button, and you are done. There are many other options and methods available for you to sync contacts from Mac to iPhone. Choose the best one that goes with you.
Conclusion:
Coming to the end of the discussion on the topic, ‘How to sync contacts from iPhone to Mac without iCloud’, we will be giving you the best and easiest syncing option here in the conclusion section. If you are looking for a risk-free data transfer, which is easy and reliable, then go for the Mobile transfer method. It is not only risk-free, but it also works at a fast rate. It can also sync unlimited data from the primary device to the destined device with no hurdle. Also, you can easily create a backup on any gadget. Go for the Mobile transfer sync method to avoid any risk. This will transfer all your data efficiently and effectively, and no doubt you will love using this method. If you have any doubts about the above topic, comment down your related question in the comments section below!