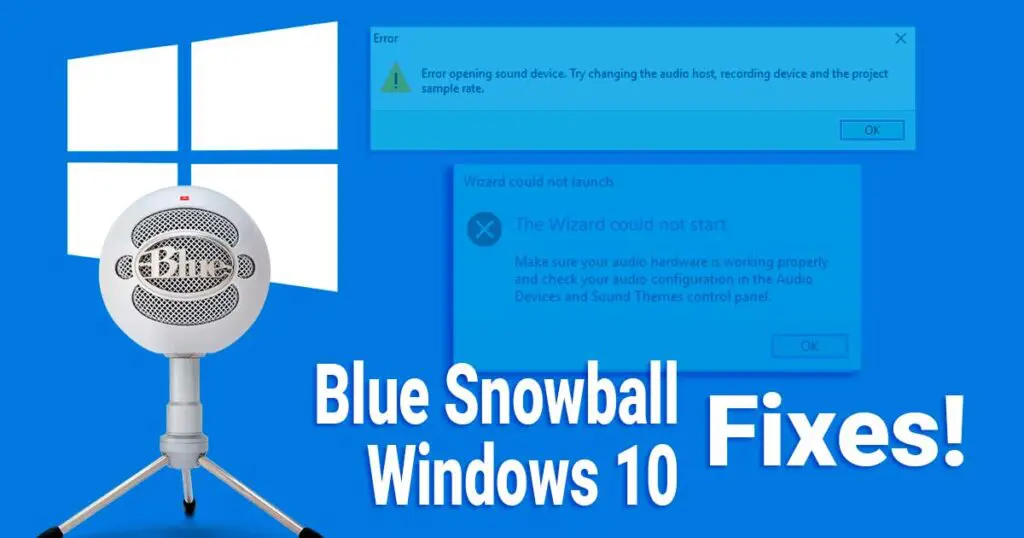
An external microphone is a life savior for streamers, YouTubers, or anyone who wants to get rid of the low quality microphone that comes inbuilt with your laptop or computer. External microphones work like a charm, but sometimes these external microphones straight-away decide not to work. So if you are also in a situation where your blue snowball is not working on windows 10 or any issue related to Blue Snowball Drivers, and you want to know how to get blue snowball to work on your Windows 10, you are at the right place.
Now, you are not alone in this problem, as many users are enduring this issue of the Blue snowball mic not turning on. Don’t worry; it’s an entirely fixable problem. You have to play with some settings, and your mic will come online.
So here are the solutions for blue snowball driver error and to make blue snowball run on windows 10.
Solution 1: Restart Your System, and reconnect Blue Snowball Microphone
Let’s start with the basics. Trying this old classic method could solve your problem. First, Reboot your system. Remove any previously connected external devices. Now, properly connect your blue snowball microphone to another USB port. Don’t connect it to the USB port you were using once, as sometimes the issue is with the specific USB port. A faulty USB port will not read your external blue snowball microphone.
Also, make sure your external blue snowball microphone is in perfect condition. You can check that by simply connecting it to a different system. If the blue snowball microphone works after connecting it to a different USB port, it implies the problem was with your USB port and not with the microphone.
Solution 2: Update Blue Snowball drivers on Windows 10 to their latest version.
If the previous method does not decipher your problem, maybe the outdated Blue snowball drivers is the main culprit. Now, updating the audio drivers is a good practice, and one should do it more often. It keeps you out of the problems and also helps your mic do well in games or streams.
Before you Update blue snowball drivers windows 10, make sure you have updated all your audio drivers and USB drivers. Note that there is the same Blue snowball driver for Windows 7, 8, 10, so don’t worry if you are not using windows 10; you can still follow these steps.
Also Read : How to Upgrade to Microsoft Windows 11 for Free
How to update Blue Snowball drivers Windows 10
Now there are three methods for updating blue snowball drivers on Windows10. All three methods are listed below.
- Update blue snowball drivers windows 10 automatically.
- Update blue snowball drivers windows 10 manually.
- Update blue snowball drivers windows 10 in the device manager.
Update Blue Snowball drivers Windows 10 Automatically
For this method, we will use Driver Booster. It will update the blue snowball drivers and all related drivers, such as audio drivers and USB drivers. It will automatically update all your drivers and may resolve your problem. Driver Booster is a competent tool.
- First, download the driver on your system. After that, install and run Driver Booster.
- Click the large Scan tab. Now Driver Booster will start examining all the drivers. It will look at all of the system’s old, defective, and disabled drivers.

- Once the scanning completes, it will show you a list of drivers that it thinks are outdated, faulty, and missing. Then search Sound, video, and game controllers. Update the audio drivers by clicking on the update button.

- Following that, look for Universal serial bus controllers and upgrade the USB drivers.
From here, I would suggest you update all other drivers as well, as being up to date is always adequate. Once you update all the necessary drivers, try connecting your blue snowball microphone to your computer and check if it works on Windows 10.
Update Blue Snowball drivers Windows 10 Manually
You have tried doing it automatically, but if the previous automatic method does not work for you, try to update blue snowball drivers on windows 10 manually.
Go to the blue snowball microphone’s official website to get the drivers. Remember that you have to download the audio and USB drivers to get rid of blue snowball not working on your Windows 10.
This method is, as you would expect, the least effective of the three. Nonetheless, giving it a try could be helpful.
Also Read : Best Microphone under 100 Dollars
Update Blue Snowball drivers Windows 10 in Device Manager
This method is pretty simple, and you don’t have to tinker with many settings here. This method will use windows-based management tools to update blue snowball drivers on Windows 10.
- First, navigate to the device manager.

- Expand down the penal of Sound, video, and game controllers. After that, right-click on blue snowball audio drivers to update the drivers.

- Then, allow it to look for the updated driver software automatically.

- From here, you can also update the USB drivers. For that, search for a universal serial bus controller.

You can also try uninstalling these drivers. Once you uninstall the drivers, disconnect your blue show all microphone, and after a few minutes, connect it back. You should get a pop-up for the installation of the drivers. Just open the installation wizard and follow the steps shown there until you get the finish option.
This hopefully solves your problem of blue snowball not working on windows 10.
Also Read : How Long Does It Take to Install Windows 10
Solution 3: Set system sound settings to default
If you still cannot get your blue snowball microphone working, here’s another solution that you can try.
It’s very easy to mess sound settings of your computer knowingly or unknowingly. The wrong sound setting can also contribute to your blue snowball microphone not working on Windows 10. Now, it’s not that difficult to change these sound settings back to default. To do that, simply follow these steps:
- Go to the right bottom of your taskbar and right-click on the sound icon. Then click on sound settings.
- Scroll down and open the Sound control panel.

- A window will appear on your computer. Here select the second option, which says recording. Here you will find a blue snowball microphone.

- Now, except for the blue snowball microphone, disable all the devices by right-clicking on them and selecting disable.
- Finally, Finally, go to the blue snowball microphone and make it as default by pressing the set default button. Now you can try connecting your blue snowball microphone to check if it’s working or not.

Conclusion
Now that you have tried a bunch of solutions, we hope that by now, you have figured a way to get blue snowball to work on windows 10. If you have, a huge congratulations.
But if you are still struggling with the issue, we would suggest you visit the nearest service center or try contacting online support services. You can always contact blue snowball support for all the technical queries. It would be really helpful.
If you have any issues following the above-mentioned solutions, feel free to contact us by simply commenting down below. If you were able to fix your problem, let us know which solution worked out for you. Give us your valuable feedback as you leave.
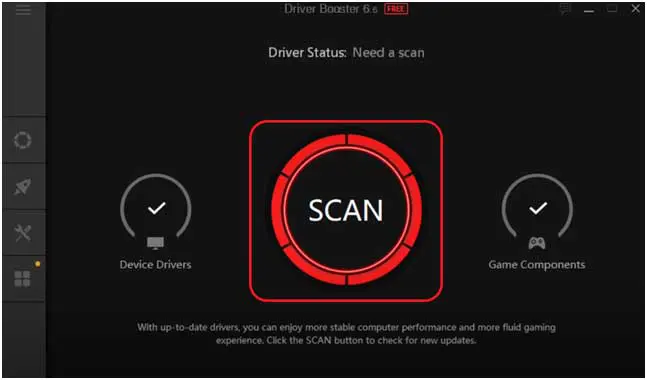

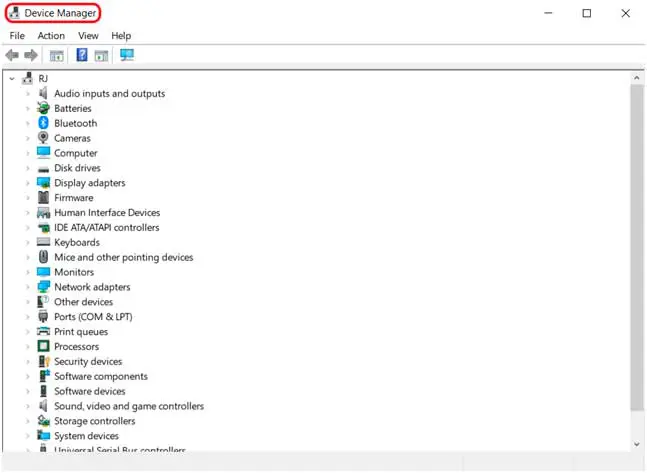
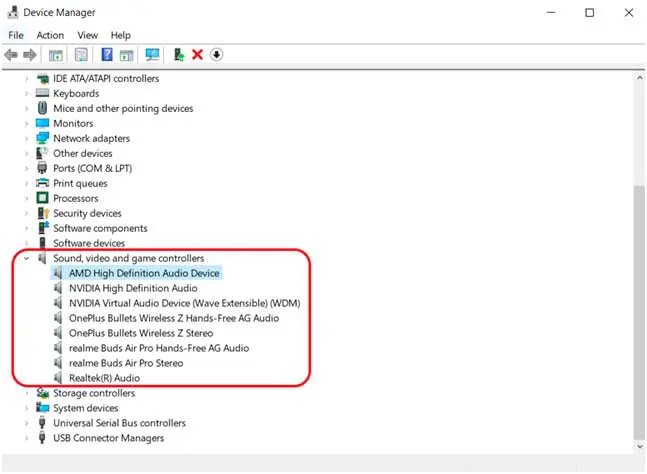
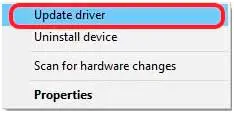


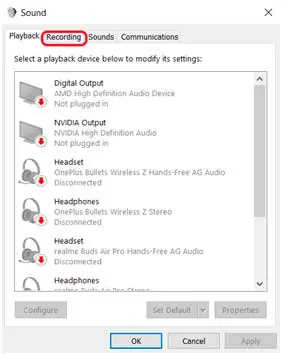
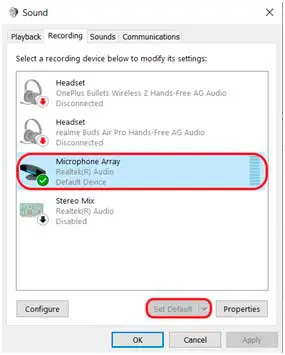
Thank you so much for this! I have a friend with a Blue Snowball, and she's been having SUCH a hard time with it. I need to show this to her immediately.
Thanks a lot.
My kids do streaming and YouTube. They could use something like this and they would appreciate knowing how to fix issues.
Thank you.
This is highly informative. Troubleshooting can be confusing in many situations so it's good that your post is very detailed.
Thank you for your positive feedback.
Your post has very detailed troubleshooting steps. I am not familiar with the Blue Snowball but it seems like these steps are often necessary to make sure it works as well as possible.
This is an excellent troubleshooting guide for the Blue Snowball! Also, I hadn't heard of Driver Booster, but it sounds like a fantastic tool.
What an informative post and definitely learned a lot of this from this. Thanks for sharing this with us.
Thank you so much!
Thanks for the a very detailed explanation on this! this would be very helpful and will go back to this post for the guide!
Thank you!
I didn’t know much about these Blue Snowball drivers but thanks for sharing this detailed and informative post with us.
Thank you for your feedback.