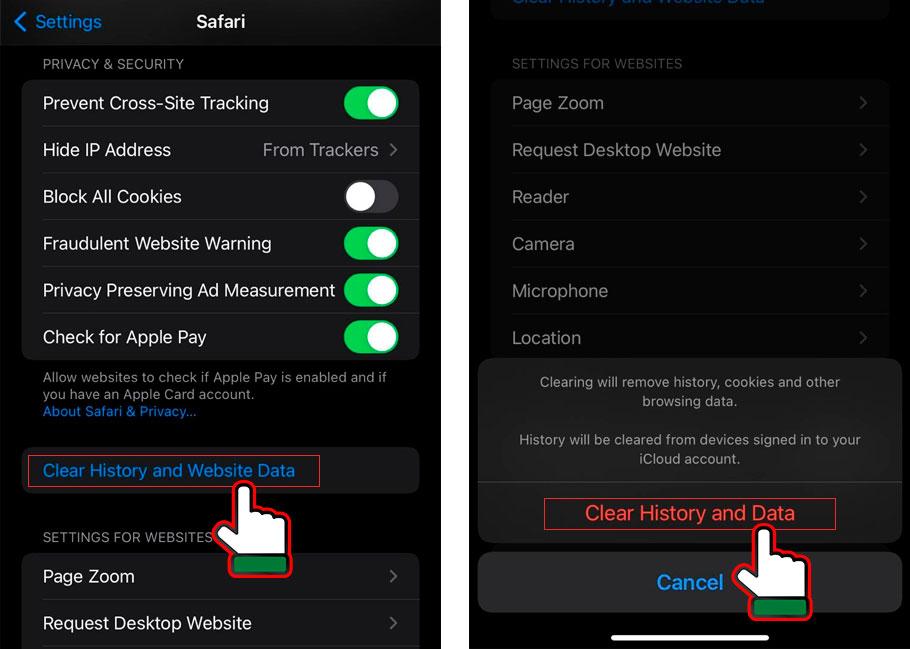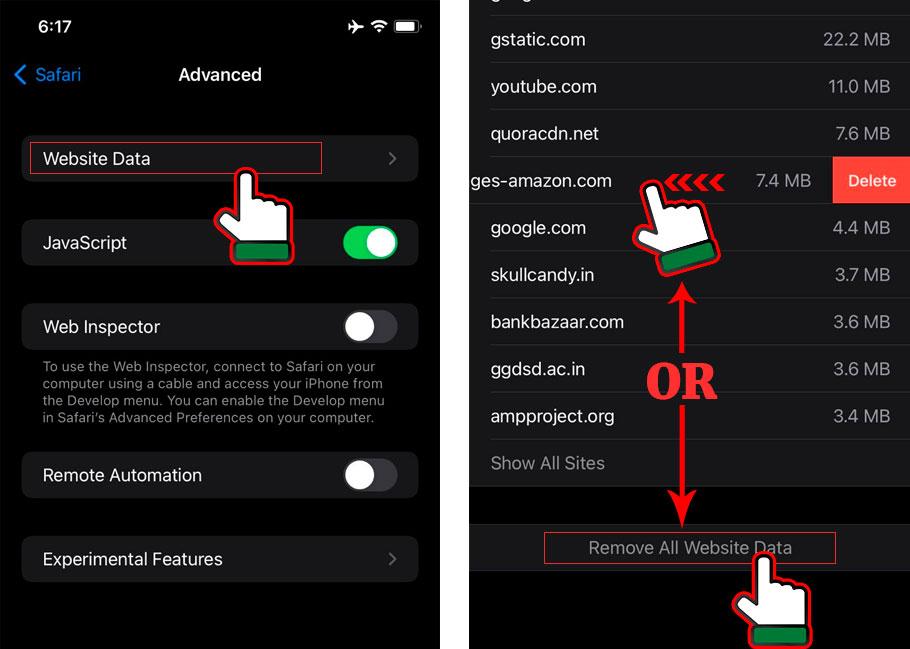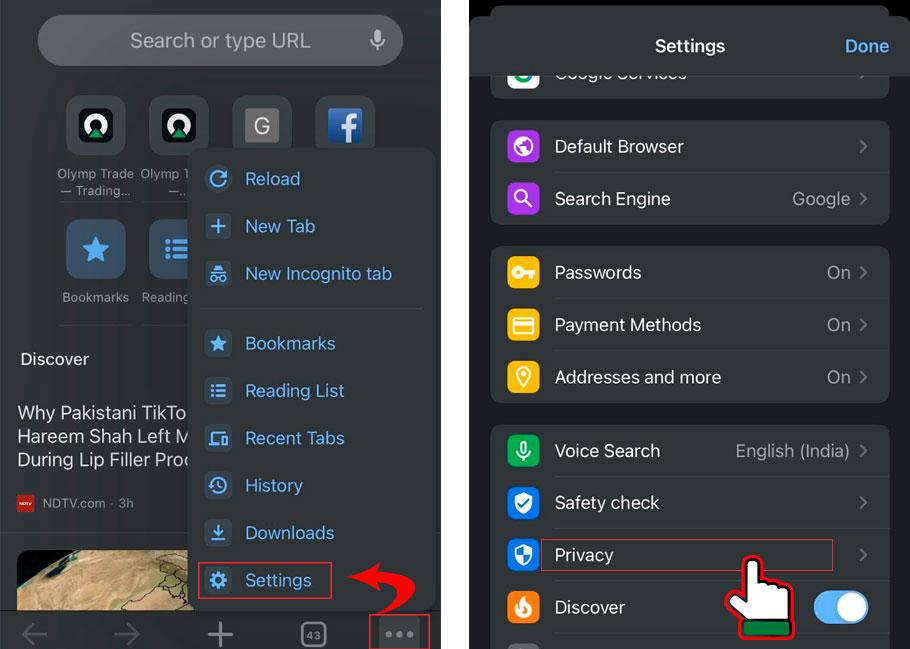This article covers all the solutions on how to clear cookies on iPhone to boost web page speed on both Safari and Chrome browsers. Learn how to remove these cookies with step-by-step instructions in this article.
[powerkit_toc title=”Table of Contents” depth=”2″ min_count=”3″ min_characters=”700″]Cache is a well-known term for everyone. Cache generally decreases a web page loading time. The cache is usually used to store contents in browsers. And if not cleared, it gets expires on itself. But for your information, clear the cache at least weekly to run your system smoothly.
Cache[1]Wikipedia: Web cache stores data for reuse, such as a copy of a web page served by a web server. stores web pages links like HTML pages, JavaScript, and others. Whereas Cookies[2]Wikipedia: HTTP cookie is defined as a small piece of data or information sent from a website and stored on a user’s computer by a web browser. stores users’ choices. A cookie is made in such a way that its contents are stored both in the browser as well as server. It, too, gets cleared by itself and thus takes less storage in your phone. Cookies send the response with requests.
How to clear cookies and cache on iPhone
Both cache and cookies stores some specific and essential pieces of information in any browser’s history, but also they should be cleared. Clearing cache and cookies help to run any software on any device faster and also helps in decreasing the time limit for loading any pages over any browser.
Also, clearing cookies and caches helps fix formatting issues. So if you are unaware about clearing cache and cookies and wondering how to clear cookies on iPhone or how to clear the cache on iPhone, then we are here to guide you with the step-by-step instructions to clear it in your device. Follow these steps:
How to clear cookies and cache on iPhone in Safari
You can quickly delete cookies and browsing history at the same time in Safari. With some simple and easy steps, you can quickly get rid of this problem. Follow these steps:
- In your iPhone, search for the settings app. Open the setting app on your iPhone and search Safari in it.
- When you open the Safari app, you will see clear history and website data option. Select this option and go to the next step.
- Once the option is prompted, confirm your choice by choosing clear history and data to delete all the logs of history you searched or visited in the past. All the cookies stored for the Safari browser will also get deleted by doing this.
- Once done, close the settings app, and your work will be done.
Remember that clearing history and data from Safari App will not change your Autofill information, so perform this method safely and efficiently.
Sometimes you want to delete the cookies of some specific websites, and you wonder how to clear cookies on iPhone or how to clear the cache on iPhone? Well, here are the steps to do the same:
How to clear cookies while saving Safari browser history
- The very first step involves opening the settings app again. In the settings, search Safari and open it.
- You will see the Advanced option. Select Advanced.
- Select Website Data. Every website that stores cookies in the Safari browser app are displayed. You can clear all cookies from this screen or select specific cookies to delete. But, here, we are to delete particular cookies to do the same. Follow the next step.
- ·To clear individual cookies from the Website Data menu, swipe left on any website in the list and select Delete. It will help you delete specific cookies in the list provided.
- If you want to delete all the websites in the list, select Remove All Website Data and confirm by tapping Remove Now.
How to clear cookies and cache on iPhone in the Chrome app
If you want to clear the cache and cookies in the Chrome app, then follow these steps:
- The first step is to search the Chrome app on your iPhone. Open the Chrome app.
- In the Chrome app, you will find three dots icon. In the Chrome app, tap the menu icon (the three horizontal dots located in the lower-right corner of the screen).
- Now, in the three-dot corner option, select the Settings option. In the settings option, choose Privacy.
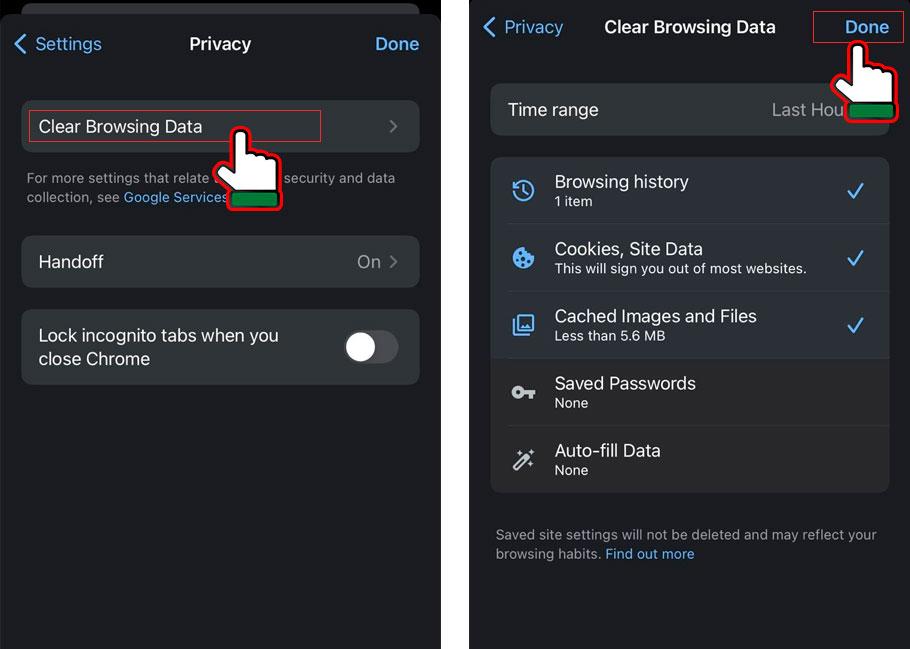
- In the Privacy section, select Clear Browsing Data. This will clear your browsing data.
- Now select Cookies, Site Data, then select Clear Browsing Data.
- Once selected clear browsing data, to confirm that you want to clear the Chrome app browsing data, select Clear Browsing Data. This is done for reconfirmation.
Some Frequently Asked Questions:
Q1. How do you delete recent searches on iPhone?
iPhone users can delete their search history on chrome with simple, easy steps. In iPhone, you can delete all your histories performed in the last 15 minutes; here is how:
- Firstly, open the Google app on your iPhone as you want to delete the history of this app.
- Now, tap your profile icon on the top-right of the page. In this, you will see the history of the work you performed in the last 15 minutes.
- Now tap “Delete last 15 min.”
That’s it! You are done with it, and you have cleared anything you have searched in the last 15 minutes.
Q2. How do I find hidden cookies on my iPhone?
Well, this can be performed easily as the method is already mentioned in the article above. As mentioned above, all you have to do is open the Settings app on your iPhone. Now search and open Safari in it. Select the advanced option in it and choose website data. You will get a list of all website data that are even hidden will get displayed in the Safari app browser. Please select the one you want to delete and go for it.
Q3. Is clearing the browser’s history the same as clearing cookies?
No, clearing the browser’s history is not the same as clearing cookies. Clearing history means only removing the data of the visited sites. At the same time, clearing cookies means removing the cookies from different websites in the browser. This is because clearing the browser’s history only deletes your history, cache, and cookies. But if you want to remove multiple things that you have entered into a website, you have to go to a different part of Safari’s setting and perform your action, therefore clearing cookies. This will help you remove your website’s cookies.
Tips:
While searching websites in Safari, you may find it difficult for a single or any specific website; go for using the search field in the Safari app. This is done because thousands of websites are listed in the Website Data Screen. In the Safari app, you can turn on Prevent cross-site tracking to help you easily clear history cache and others.
Warning:
If you turn on Block all cookies in the Safari app, this will help you tackle the cookies because no cookies will be there to display on your screen in the future. But, turning in the Block all cookies option in Safari can prevent some websites from working correctly. And this can create lag or any other issues in some daily used websites and harm your work. So go for these simple steps, perform them on your phone and get rid of cookies and caches.
Conclusion:
Summing up the article on how to clear caches on iPhone/ how to clear cookies on iPhone, we hope we have provided you with all the methods and their easy step-by-step instructions to tackle clearing the cookies and cache problem in your iPhone. Now you can quickly delete all the cache and cookies and perform your work. This will also help you save some of the storage memory space in your iPhone and enhance the smooth working of other apps in your iPhone.
If you have any related questions, please comment in the comments section below!
References & Definitions
| ↑1 | Wikipedia: Web cache stores data for reuse, such as a copy of a web page served by a web server. |
|---|---|
| ↑2 | Wikipedia: HTTP cookie is defined as a small piece of data or information sent from a website and stored on a user’s computer by a web browser. |